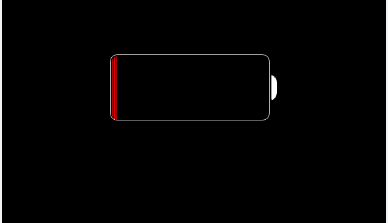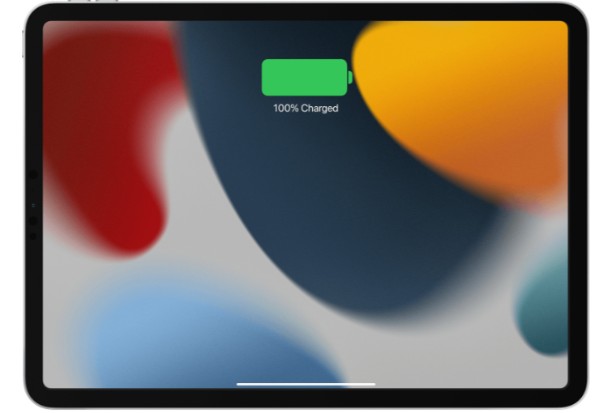Your iPad’s battery level is 22%, which is dangerously close to the dreaded low battery warning. But didn’t you just charge it a moment ago? The pace seems to be picking up lately.
We can assist you in getting your iPad back up and running before you start wondering if it is broken. We’ll go over everything concerning your iPad battery, including how long it should typically last, potential causes of it draining quickly, and potential fixes.
Table of Contents
How Long Does An iPad Battery Last?
Apple claims in the owner’s manual that an iPad battery can last up to 10 hours. Any gadget owner can attest that this number isn’t always accurate. There are also other considerations, such as how you use your iPad, that you should bear in mind.
If you’ve ever left your iPad on (without using it), you may have noticed that its battery life extends well beyond 10 hours. On the other hand, if you frequently use your iPad to play games or watch movies while also keeping Facebook and YouTube open in the background, your battery life may be reduced to just two or three hours. potentially even less than that!
In general, if your iPad’s battery is depleting quickly even when you aren’t actively using features that drain the battery, you should be concerned. As an illustration, envision having a fully charged battery and spending an hour using Safari to browse the news. However, it suddenly drops to 50% or less when you return. Please let’s fix that.
Why is My iPad Battery Draining So Fast?
There are several common reasons your iPad battery may be dying too quickly or not holding a charge:
- Battery drain is caused by an app or background app refresh.
- A software update is required for your iPad.
- Your screen is too bright.
- There is a software problem with your iPad.
Check iPad Battery Health
To ensure the long life of your iPad, it is essential to know how to check the battery’s condition. To check your iPad’s battery usage, follow these steps:
Go to Settings > Battery > Battery Settings > Show Detailed Usage > Last 7 Days.
When you get there, you’ll see some graphs showing what parts of your iPad usage habits are taxing the battery the most.
Here are some troubleshooting techniques you can use, regardless of whether you’re having one of these problems or another one.
Here’s How to Fix
Turn Off Share iPad Analytics
When you first set up your iPad, Apple will ask you if you want to share analytics data with them. While eagerly completing the initial setup of your new iPad, you might have consented to give Apple this information.
When Share iPad Analytics is enabled, some of the usage and diagnostic data on your iPad is shared with Apple, assisting them in improving their goods and services. Because it is constantly running in the background and utilizing CPU power to send the data to Apple, Share iPad Analytics can deplete the battery life of the device.
You won’t be assisting Apple in making their products better by turning off Share iPad Analytics, but you will be conserving battery life.
To turn off Share iPad Analytics, go to Settings -> Privacy -> Analytics and turn off the switch next to While you’re here, disable Share iCloud Analytics and turn off the switch next to Share iPad Analytics. Just for information about iCloud, it is comparable to iPad Analytics.
Turn Off Unnecessary Notifications
When an app wants to send you a message, an alert will show up on your iPad’s Home screen as a notification. For instance, when you receive a new text message or iMessage, the Messages app notifies you.
But for some apps, especially the ones you don’t use frequently, you probably don’t need to get notifications. At the same time, you don’t want to turn off notifications from all of your apps, because you probably want to know when you have a new message or email.
Fortunately, you can choose which apps are allowed to send you notifications by going to Settings -> Notifications. These are all the iPad apps that can send notifications, and you can see a list of them here.
Run down the list and ask yourself, “Do I need to get notifications from this app?” If the response is no, click on the application and deactivate the checkbox next to Allow Notifications.
Turn Off Location Services
Try disabling Location Services for some of your apps if your iPad’s battery is still depleting quickly. (For the Weather app, for instance, you’ll need your iPad to know where you are, but for the majority of other apps, you really don’t.)
- Go to Settings > Privacy > Location Services for a list of apps that use Location Services.
- To turn off location services, tap the app and tap Never.
Turn on Low Power Mode
Turn on Low Power Mode while your iPad is charging. You can charge your battery more quickly and with less energy use thanks to this feature. To turn on this setting, open Settings, tap Battery, and tap the switch next to Low Power Mode.
Check Your iPad Battery Usage
For a breakdown of how much battery power each app is using:Go to Settings > Battery.Simply delete the app if it is consuming too much battery life or you aren’t using it.
Turn on Reduce Motion
The animations that occur on your iPad’s screen are reduced when Reduce Motion is turned on. When you switch between closing and opening an app or when a pop-up window appears, these animations take place.
On both my iPhone and iPad, Reduce Motion is configured. You won’t even be able to tell the difference, I can assure you.
To turn on Reduce Motion, go to Settings -> Accessibility -> Motion -> Reduce Motion and turn on the switch next to As soon as the switch turns green, Reduce Motion is activated.
Turn on Auto-Lock
After a predetermined amount of time, your iPad’s display will automatically turn off using the Auto-Lock setting. If Auto-Lock is set to Never, your iPad battery may drain much faster because the display will always be on unless you lock it.
To turn on Auto-Lock, go to Settings -> Display & Brightness -> Auto-Lock. Next, choose a different option than Never. My iPad is set to automatically lock after five minutes because it falls into the Goldilocks range of being neither too short nor too long.

Close Out of the Apps on Your iPad
In the world of Apple products, the topic of closing out of apps is somewhat debatable. On iPhones, we looked at how shutting down apps affected battery life and discovered that it can be beneficial.
Double-click the Home button on your iPad to exit out of apps. This will launch the app switcher. Swipe an app off the top of the screen in order to exit it.
Switch Mail from Push to Fetch
The iPad’s Mail settings may be the biggest battery guzzler if you use it for sending and receiving a lot of emails. iPad battery problems can occur when your iPad is set to Rather than fetching, push.
When Push mail is enabled, your iPad notifies you as soon as a new email enters your inbox. Sounds great, right? There’s only one problem — when mail is set to Push, your iPad is constantly pinging your email inbox and checking to see if there’s anything new. The battery life of your iPad can be significantly reduced by those persistent pings.
Changing mail from Push to Fetch is the answer. Your iPad will only check for new mail a few times per minute, rather than pinging your inbox constantly! Even though you won’t receive your emails immediately after they arrive, your iPad’s battery will appreciate it. Each time you open your preferred email app on your iPad, it will automatically fetch any new emails!
To switch mail from Push to Fetch on your iPad, open Settings and tap Mail -> Accounts -> Fetch New Data. Turn off the switch next to Push at the top of the screen.
Accounts & Passwords -> Fetch New Data. First, switch off the device next to Push at the top of the screen.
At the bottom of the screen, choose a Fetch schedule. I suggest 15 minutes because it strikes a good balance between getting your email quickly and not significantly reducing battery life.
Disable Background App Refreshing
Remember those troublesome iPad apps that drain the battery even when not in use? If you want to extend the life of your iPad’s battery, you should start there. The simplest option is to simply delete them, but if you require them (or simply want to keep them), there is still hope: All you have to do is turn off background app refreshing.
You might be wondering what Background App Refreshing is. Think about how your email program knows you have a new message. Once a new email arrives in your inbox, the app periodically checks the email server and notifies you. It’s practical, but does it significantly drain your iPad’s battery? Also yes.
Allowing your apps to update in the background is very beneficial for crucial apps like your email. However, some apps might be doing it too frequently. In fact, you might have dozens of applications that secretly refresh in the background every few seconds, killing your battery life in the process.
To prevent an app from running background refreshes, go to Settings > General > Background App Refresh, then disable the function on problematic, battery-sucking apps.
Remove Widgets You Don’t Use
Widgets are “mini-apps” on the far left side of your iPad’s Home screen that provides you with brief updates on what’s happening inside an app. The most recent news headlines, the weather, and the remaining battery life on your Apple devices can all be found using widgets.
But few people actually use the widgets that come pre-installed on iPads or even check them frequently. The information displayed by these widgets is always current because they are running in the background of your iPhone whenever you want to access one. You can extend the life of your iPad’s battery by turning off the widgets you don’t use.
To access the Widgets page, first swipe from left to right on the Home screen of your iPad. Scroll all the way down and tap the circular Edit button.
You will now see a list of all the Widgets that you can add to or remove from the Home screen of your iPad. To delete a widget, tap the red minus button to its left, then tap Remove.
Turn on Reduce White Point
You can dim your iPad’s screen more than the standard brightness slider allows by using Reduce White Point. Because it will be easier on your eyes at night, this advice is especially useful if you use your iPad while lying in bed.
Go to Settings -> Accessibility -> Display & Text Size -> Reduce White Point. After you activate the switch next to Reduce White Point, a slider will show up. A comfortable white point can be found by dragging the slider. We advise keeping it at 50% or close to it.
Turn on Dark Mode
Because darker pixels typically use less power than lighter pixels, Dark Mode can help your iPad’s battery last longer. Dark Mode, in our opinion, is quite attractive.
Tap Display & Brightness after opening Settings. Then, tap Dark under Appearance. The difference will be apparent right away!
Turn Off Your iPad at Least Once Per Week
It’s simple to increase the battery life of your iPad by turning it off at least once a week. If your iPad battery has been draining, it’s possible that a secret software bug is to blame.
All of the iPad’s applications can automatically close down when you turn off your iPad. Your iPad will restart from scratch the moment you turn it back on!
Keep Your iPad at a Cool Temperature
The ideal operating range for the iPad is between 32 and 95 degrees Fahrenheit. Things can go wrong and your iPad may malfunction when it starts to fall outside of that range. Even worse, if your iPad overheats for an extended period of time, the battery may suffer long-term damage.
The battery should be fine if your iPad occasionally gets warm. You run the risk of permanently harming the battery if you leave your iPad in the hot sun or locked in a hot car all day.
DFU Restore Your iPad
After putting all of the aforementioned advice into practice, wait a week before determining whether your iPad battery issues have been solved. If not, a more serious software problem might exist that needs to be fixed.
After using our advice, if your iPad’s battery is still rapidly depleting, put it in DFU mode and restore from an iCloud backup. If you need help putting your iPad in DFU mode, watch our video walkthrough.
Restart Your iPad
A tried-and-true troubleshooting technique is to turn something off and on again. To restart your iPad and give it a fresh new start:
For an iPad without a Home button: Once the Power Off slider appears, drag it all the way to the right while continuing to press and hold the Top and Volume buttons at the same time. To force restart, quickly press and release the Press and quickly let go of the Volume Down button after pressing the Volume Up button. When the device restarts, press and hold the Power button.
For an iPad with a Home button: The Power Off slider will appear when you press and hold the Top button down; drag it all the way to the right. To force restart, press down and hold the Home and the Top (or Side) button until the device restarts.
Update Your iPad
Installing the most recent iOS update may fix the iPad in some cases, much like a good, old-fashioned restart.
To do that, go to Settings > General > Software Update, then install the update if one is available.
Reset Your iPad
Your iPad may still experience battery drain even after a restart or software update, and background app refreshing is disabled. Your final line of defense in that situation might be a blank slate. Or, to put it another way, a factory reset.
To restore your iPad to factory settings, go to Settings > General > Reset > Erase All Content and Settings > Erase iPad, then tap Erase iPad again to confirm.
Please keep in mind that a factory reset will restore your iPad to its original settings and delete absolutely everything on your device. Therefore, a factory reset should only be used as a last resort.
If you decide to take this path, be sure to remove any crucial files from your iPad and to have a backup copy of your device stored somewhere before you make the final decision. Backup your data to a nearby computer or, if possible, the iCloud. Later on, it will relieve you of stress.
Force Restart Your iPad
A force restart of your iPad might be the next step if your battery is still not holding a charge after a simple restart. Here’s how it works:For iPads with a Home buttonPress and hold the Top and Home buttons at the same time until the Apple logo appears.For iPads without a Home buttonPress and release the Volume Up button, press and release the Volume Down button, then press and hold the Top button until the Apple logo appears.
Repair & Replacement Options
Even after you’ve completely erased your iPad or put it in DFU mode, if you’re still having battery issues, there may be a hardware issue. I advise bringing your iPad to your neighborhood Apple Store so they can check the battery to see if it needs to be replaced.
Apple will replace the battery right away if your iPad fails the battery test and your iPad is protected by AppleCare+. Even if you have AppleCare+, there’s a decent chance Apple won’t replace the battery if your iPad passes the battery test.
If your iPad isn’t protected by AppleCare+, or if you just want to get a new iPad battery as soon as possible, we recommend Puls, an on-demand iPad and iPhone repair company. To your house, workplace, or preferred coffee shop, Puls sends a qualified technician. You will receive a lifetime warranty and an immediate battery replacement for your iPad!
iPad Battery Problems: Solved!
I sincerely hope you can use these suggestions to extend the battery life of your iPad. I urge you to post these recommendations on social media to assist your family and friends in finding solutions to their iPad battery issues. Let me know which tip was your favorite and how much the battery life on your iPad has improved by leaving a comment below!
Read about: Why Does My iPad Say Not Charging?