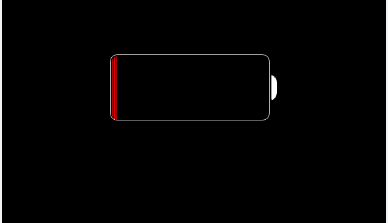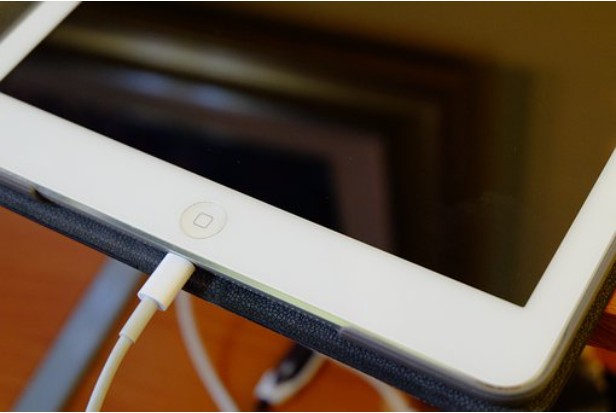There are several common reasons your iPad battery may be dying too quickly or not holding a charge:
- Hardware related issues
- Your iPad has a software issue
- An app or Background App Refresh is draining the battery
- Battery going bad
You’re not alone if the battery on your iPad is depleting quickly for no apparent reason. When your iPad’s battery life doesn’t live up to your expectations, it can be frustrating, especially if you spent a lot of money on it. With the help of this guide, you’ll be able to find more information regarding why my iPad dies so quickly.
Table of Contents
How Long Does An IPad Battery Last?
Apple states in the owner’s manual that an iPad battery can last up to 10 hours. Any owner of a gadget can attest that this number isn’t always accurate. There are also other considerations, such as how you use your iPad, that you should bear in mind.
If you’ve ever left your iPad on (without using it), you may have noticed that its battery life extends well beyond 10 hours. On the other hand, your iPad’s battery might run out in as little as two or three hours if you frequently play games or watch movies while also keeping YouTube and Facebook open in the background. possibly even less than that!
Generally speaking, you should be concerned if your iPad’s battery is depleting quickly even when you aren’t actively using any battery-sucking features. Consider the scenario where your battery is fully charged and you spend an hour using Safari to browse the news. But when you return, it suddenly drops to 50% or less. Let’s correct that, shall we? Read more: Why is Your IPad Charging So Slowly
Why is My Ipad Dying So Fast: the Reasons
We have listed all the potential answers to your inquiry about why my iPad degrades so quickly below.
Hardware Related Issues
Most of the time, the issue is caused by a hardware or software issue. In most cases, a hardware issue indicates that the battery on your iPad is low and needs to be changed. The only other option for those whose iPads have sustained significant damage is to have the battery changed. If the issue is hardware-related, replacing the battery isn’t a bad idea. You’ll need to buy a new iPad if that happens.
Software Related Issues
Your iPad’s battery draining so quickly could be due to a number of internal and inherent problems, such as the shaky iPadOS version, problematic apps, incorrect settings, and more. Even though there doesn’t appear to be any physical damage to your iPad, if a software issue is the cause of the battery draining issue, it can be resolved using the method described in this article.
Battery Draining Apps
Some apps are contributing to this on a software level as well, making your battery drain faster. In these situations, we advise looking at each app’s usage statistics to determine which one is sapping the most power from your iPad’s battery.
To check these stats on your iPad, go to Settings > Battery. By tapping on columns, it is simple to see which applications use the most energy. To see how much power was used by each app, whether it was active in the foreground or the background, select Show Activity. Depending on the app, you might see various use cases. You can use it to determine which app is using the most resources.
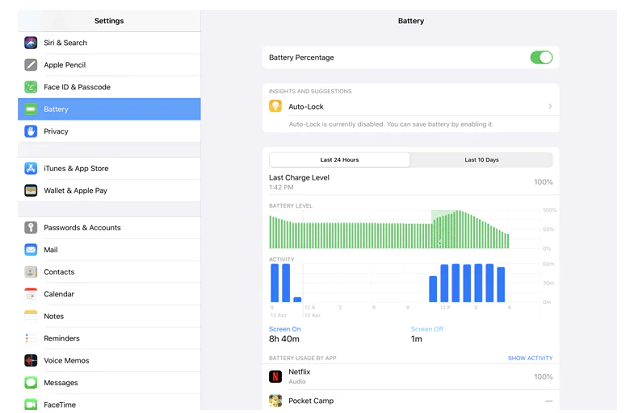
Battery Going Bad
You need to check the battery health as soon as possible if your iPad is well past its warranty expiration date and is currently experiencing battery drain issues. There is no equivalent on iPads to the built-in Battery Health feature on iPhones. It’s a shame, but it doesn’t mean you shouldn’t check the tablet’s battery life. iPad users can install the iMazing software on their laptops to check their iPad’s battery health.
How to Check IPad Battery Health
Many people are still using the 2016-released iOS 10 operating system from Apple. The good news is that you can download the iMazing software to your PC or Mac and use it to check the battery life of your iPad regardless of the iOS version. Here’s what you do:
- Connect your iPad to your PC or Mac.
- Open the iMazing app on your PC or Mac.
- Click the Battery icon at the bottom right.
- You will now see a pop-up window open with the “Battery” tag on top. A picture of the battery and the current charging status will also be included.
A pop-up window will show you a summary of your iPad’s battery health. The health of the device’s battery will be indicated by a green circle. The message will indicate that your battery is in good condition and the circle will be green. Additionally, you will be able to see the precise battery health percentage. Your questions about why my iPad dies so quickly will be answered by this data.
What to Do If Your IPad Battery Drains Fast
Knowing what is draining the battery on your iPad will help you figure out a solution. It’s interesting to consider that the solution might be simpler and less complicated than you think.
Update IOS Software
Similar to a reset, installing the most recent iOS update may be able to fix the iPad. Go to Settings > General > Software Update, then download and install the latest update.
Low Power Mode
When the battery is running low, your iPad uses less power when in Low Power Mode. To enable or disable Low Power Mode, go to Settings > Battery. Low Power mode could also be enabled and disabled using Control Center. Low Power Mode can be added to the Control Center by going to Settings > Control Center > Customize Controls > Low Power Mode.
Turn on Auto-lock
Your iPad’s screen turns off automatically after a set period of time thanks to a feature called Auto-Lock. iPad batteries can be drained more quickly if the screen is always on unless locked, Auto-Lock is set to Never.
How to Enable Auto-Lock on IPad
- Go to Configuration > Display & Brightness
- Now, tap Auto-Lock.
- You’ll find the option to enable Auto-Lock.
- Make sure the default is not set to “Never,” which will drain your battery.
The ideal time to lock your iPad is 5 minutes, so you should set it to automatically lock after that amount of time.
Turn on Reduce Motion
The quantity of animations displayed on your iPad’s screen is decreased when Reduce Motion is activated. When you close an app or see a notification, for instance, is an illustration of this. Activating Reduce Motion won’t, in our opinion, make a significant difference.
How to Enable Reduce Motion on IPad
- On your iPad, go to Settings > Accessibility
- Now, tap Motion > Reducing Motion
- Switching on Reduce Motion will make the toggle green
Close Apps
The issue of closing out applications is a contentious one in the world of Apple devices. In several tests, it has been discovered that shutting down applications on iPhones can help preserve battery life. On your iPad, you can close apps by double-pressing the Home button to open App Switcher. Swipe up every app that you want to close. Every app will be shut down in this way, and the battery will be preserved.
Turn Off Unwanted Notifications
Every time an app sends you a message, you’ll receive a notification on your iPad’s Home screen. When there is new text or iMessage content, you will receive this notification in the Messages app.
It’s also possible that you don’t require alerts from all of your applications, particularly those that you don’t use frequently. Additionally, since you probably want to be informed whenever you receive a new text or email, you shouldn’t disable all of your applications’ alerts.
The good news is that you can control which applications are permitted to notify you by navigating to Configuration > Notifications. Here you will find a list of all the iPad apps that can send alerts.
Think about whether you require any of the list’s apps to alert you. If this is the case, Allow Notifications should not be enabled if you do not want the app to send you notifications.
Turn Off Share IPad Analytics
Apple will inquire about your desire to share your analytics data during the initial setup of your iPad. You might have given your consent to Apple sharing this information with them as you joyfully set up your new iPad.
The usage and diagnostic data from your iPad are sent to Apple for product improvement when Share iPad Analytics is enabled. Share iPad Analytics uses CPU power to send data to Apple, which can quickly drain a device’s battery.
Apple cannot improve its services by turning off Share iPad Analytics, but your iPad’s battery life is prolonged.
How to Turn Off Share Analytics on IPad
- On your iPad, go to A setting called Privacy.
- Now, tap Analytics.
- Turn off or disable the toggle option next to Share iPad Analytics to disable Share iPad Analytics.
You should also turn off The Share iCloud Analytics feature. Similar to iPad Analytics, but it only gathers information from iCloud accounts.
Turn Off Unnecessary Location Services
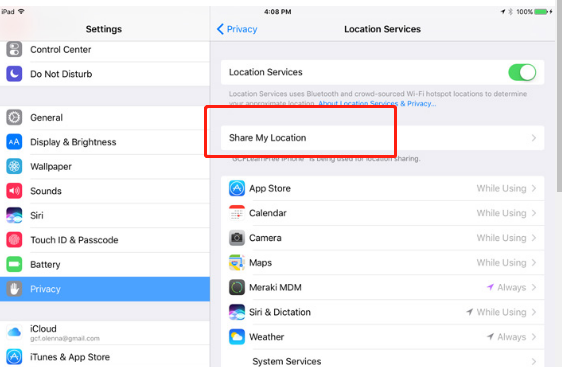
Some applications, like the Weather app, greatly profit from the use of Location Services. When you launch the app, it must already be aware of your location in order to obtain local weather data. In some apps that don’t require it, turning off Location Services can save battery life.
Apps that use Location Services can be found under Settings > Privacy > Location Services. We do not advise using the main location disable option because it will disable location for all of your apps, even though you may want to keep Location Services for some of them.
You can examine each of your apps individually to decide whether or not to enable location services as a better workaround. You may disable the app’s location services by tapping the app and selecting “Never.”
To preserve battery life but not completely stop an app’s location services, tap “While Using the App.” This indicates that rather than being active constantly, location services will only be used when you are using the app.
Disable System Services
To extend the battery life of your iPad, you must disable a few system services. Go to System Services on your iPad by selecting the Location setting. We suggest turning off or disabling every option but do not disable Setting the time zone, Compass calibration, Find My iPad, and Emergency SOS.
After that, select Important Locations. This option records your most frequent locations. Let’s flip the switch and put a stop to this waste of iPad battery life. You can disable some options under Product Improvement to conserve energy on your iPad.
Turn Off the Background App Refresh
Even when not using the app, you can get the most recent information by using Background App Refresh. When you restart the application, the data will be current! The battery life of your iPad may be significantly reduced as a result of your applications’ ongoing background operations and data collection.
By turning off Background App Refresh in apps you don’t use, you can easily extend the life of your iPad. Make sure that Background App Refresh is turned on in General > Background App Refresh is found in the settings.
As you browse your app library, you can determine which apps you don’t want to keep running in the background. Then, turn off background app refresh.
Turn Off the Mail Fetch System
The most significant power drain when emailing on an iPad could be caused by its Mail settings. If your iPad is set to Push instead of Fetch, battery problems could arise.
You must enable Push mail on your iPad in order to receive notifications when a new email arrives in your inbox. While Push is turned on, your iPad will ping your email account frequently to check if there are any new messages, which could be annoying. Your iPad’s battery is quickly depleted by persistent pings.
For all emails, the solution is to switch from Push to Fetch. Instead of pinging you repeatedly, your iPad would only retrieve email once every few minutes. However, delaying the delivery of your emails will benefit the iPad’s battery. Your iPad’s email app will automatically check for new messages whenever it is opened.
How to Set Mail Fetch System from Push to Fetch
- On your iPad, go to Settings and tap Mail > Accounts
- Now, tap Fetch New Data
- Disable the option next to “Push”
- Next, go to Account & Passwords section
- Tap Fetch New Data
- Disable Push by clicking the switch in the screen’s upper-right corner
Then select a fetch schedule by moving to the bottom of the screen. We advise waiting 15 minutes because it strikes a good balance between getting your email quickly and preserving your battery.
Turn Off Wi-Fi and Bluetooth
Another energy-saving tip is to turn off your device’s Wi-Fi and Bluetooth connections when not in use.
- Go to Control Center.
- Tap the Wi-Fiand Bluetooth options to turn them off.
Remove Unused Widgets
You’ll find “mini-apps” called Your iPad’s home screen has widgets on the left that give you quick access to information inside an app. Widgets are excellent for checking the weather, reading the latest news, or keeping track of your iPad’s remaining battery life.
Especially if they come pre-installed on your iPad, which is the case for the majority of users, widgets are frequently ignored or never used. The information displayed by these widgets is always current as long as they are running in the background of your iPad. Toggling off widgets you don’t even use could help your iPad’s battery last longer!
How to Disable Widgets on An IPad
- On your iPad’s Home Screen, slide left to right
- Now, at the bottom, tap the Edit button
- You will see a list of widgets that you can add/remove from the Home Screen
- To remove a widget, tap the red minus button and then tap Remove
Reduce White Point
The brightness slider on your iPad can only dim the screen so much. To ease the strain on your eyes when using your iPad in the dark, this is especially helpful.
Take a look at the options under the Accessibility section of the Settings menu. minimize the White Point When the button next to Reduce White Point is activated, a slider display will appear. Locate the white point of the slider where you feel most at ease. Try to keep it at or near 50%.
Turn on Dark Mode
Using Dark Mode helps your iPad’s battery last longer because darker pixels use less power than lighter ones. To adjust the display and brightness, go to the Settings > Display & Brightness > Appearance > Dark. You will quickly notice an improvement and have a solution to the problem of why does my iPad die so quickly.
Restart the IPad at Least Once Per Week
Restarting your iPad at least once a week will prolong its battery life. An unreported software bug could be the main cause of a low iPad battery. All of your iPad’s apps will automatically close when you turn it off, and when you restart it, a new session will begin.
How to Restart An IPad
- With the Home button: To turn off, press and hold the top power button while moving the slider to the right. Release the power button while holding it down for 30 seconds before restarting the iPad.
- Without the Home button: To turn it off, hold down the power button and one of the volume buttons while moving the slider on the screen to the right. Press the power button to restart your iPad after waiting for 30 seconds.
Keep IPad Cool
The ideal operating temperature for the iPad is between 32°F and 95°F. If your iPad’s temperature starts to fall outside of this range, things could go awry. A battery that has been overheated for a long time on your iPad is much more hazardous.
Even if your iPad gets a little warm, the battery will typically be fine. However, the battery may suffer irreparable harm if your iPad is left out in the sun or in a warm car for an extended period of time. So we suggest keeping your iPad in cool surroundings to optimize its battery performance.
Factory Reset IPad
Factory resetting your iPad is another effective method for addressing battery issues. It will get a brand-new start as a result, and any software issues it may have with any applications or function settings will be resolved. Follow the steps below to factory reset your iPad
How to Factory Reset An IPad
- On your iPad, go to Settings > General
- Now, tap Erase All Content and Settings
- Enter your iPad’s passcode if prompted
- Confirm the action and wait for the factory reset to happen
Battery Replacement
The battery in your iPad might be running out of power, so think about replacing it. An Apple store will sell you a new battery. If you have the right insurance, The Apple Store should be able to assist you without charge.
How to Replace Your IPad Battery
Batteries that can be recharged aren’t perfect. They lose their ability to hold a charge over time as they keep running. Therefore, if you’ve had your iPad for a few years and have used it frequently during that time, you might only need a new battery. Unfortunately, despite being a common repair, it is not a particularly simple one to complete.
The old battery must be carefully removed and replaced with the new one after opening up the iPad with specialized tools. (Looking for a repair kit? The ORIA Precision Screwdriver Set is a great option, and if you know how to use it, you can also use it to fix your iPhone or game consoles!
If you don’t, however, there’s the chance that you damage your iPad irreparably if you do something wrong – not great when all you’re trying to do is fix your battery. Take it to someone who is if you don’t have any repair experience.
Hiring a third-party technician to replace the battery in your iPad is a common fix. Unfortunately, the cost of this can quickly add up since an iPad battery typically costs $25 and the repair will cost an additional $50 to $100.
Although you will almost certainly have resolved your iPad’s battery issues, you may not feel that the cost was justified, particularly if your iPad is an older model.
Apple’s Solution for IPad Batteries
You’re in luck if your iPad is still covered by its original warranty or if you chose to purchase an extended AppleCare warranty. You can make an appointment at the Apple store (depending how busy they are in these COVID times) and get your battery (actually, your entire iPad) replaced for free.
Please be aware that Apple will in fact investigate to determine whether the battery issue was caused by something covered by the warranty. If it wasn’t, you’ll have to pay $99 for a new battery. Still, it’s less expensive than using a third party.
You can still hire Apple to replace your battery even if you don’t have any official support from them. Make an appointment, bring your iPad there, and you’ll have a new battery in three to five business days. As a result, even though using Apple to replace your battery will typically cost a little more than using a third-party repair service, the peace of mind may be priceless.
Conclusion: Why is My IPad Dying So Fast
We hope this guide helps answer your queries about why does my iPad die so fast. If the battery discharges too quickly, it isn’t always a big deal. The issue might be that there are too many apps open all the time. The best course of action in this situation is to disable background refresh. However, a more challenging software problem could be the cause of the problem.
We strongly advise taking your iPad to the Apple Store or contacting Apple’s tech support online if none of the recommendations in this guide help you extend the battery life on your iPad.
FAQs
Is It OK to Leave IPad Charging All Day?
Apple claims that its most recent iPad model is built to continue charging even after the indicator indicates that it has reached 100%.
Can IPad Battery Be Replaced?
AppleCare+ includes battery service coverage for your iPad or Apple Pencil, which means your battery can be replaced at no charge if we test your product and its battery retains less than 80% of its original capacity.
Will Charging IPad Overnight Damage it?
There is no “memory effect” like older Nickel Cadmium batteries, so you can charge your iPad anytime you want and even leave it on a charger overnight.