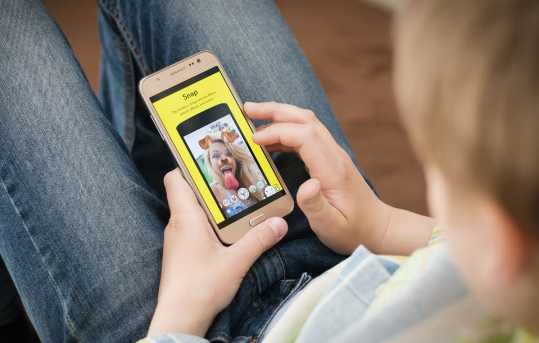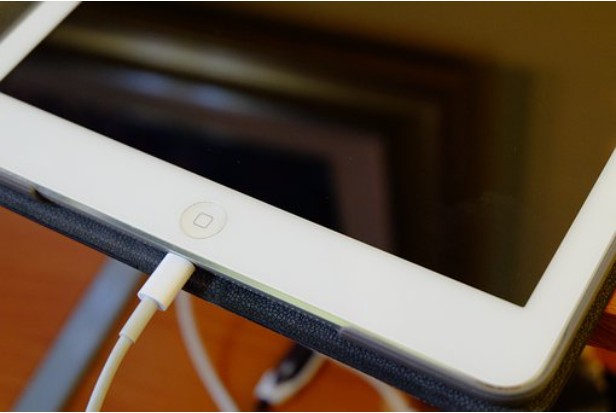You can limit or block particular apps and features on your child’s device using Content & Privacy Restrictions in Screen Time. The settings for explicit content, purchases and downloads, and privacy can all be restricted on your iPhone, iPad, or iPod touch.
Parents naturally want to shield their children from harmful or inappropriate online content. Your child’s iPad or iPhone may have apps blocked by parental controls. You can limit the content you believe to be inappropriate by using your Screen Time settings. You can also choose to block particular downloads.
You can give your child the freedom to use an electronic device without the anxiety that occasionally goes along with it thanks to parental controls. Let’s go over the procedures required to configure parental controls on an iPhone or iPad.
Table of Contents
Safety for Young Children on Apple Devices
With an iPad, your children have access to a virtually limitless universe of digital entertainment. They could use educational apps, play games, design their hearts out, and video chat with family.
Negative aspects do exist, of course. The use of handheld devices, not just those made by Apple, can lead to addiction and the possibility of exposing your children to explicit material. As a result, parental controls for iPads are excellent tools for assisting in shielding your children from the unsavory aspects of the internet.
You can set up time limits and app restrictions to stop kids from spending too much time online in Apple’s iOS operating system.
Parental Controls on IPhone & IPad: How to Set Up Screen Time
You must first set up screen time itself before you can impose any restrictions. Whether you have a shared device or the device is just your child’s, how you set it up will vary.
- Go to the Screen Time Settings Menu Go to “settings” and tap on “screen time.”
- Choose Whose Device It Is Tap either “this is my iPhone/iPad” or “this is my child’s iPhone/iPad.”
- Set Up a Passcode For a child’s device, follow the prompts and you’ll be asked to set up a passcode. If it’s a shared device, you can tap “use screen time passcode” and set one up there. To confirm, you must retype it.
Limit the Time Your Child Spends on Their IPhone Or IPad
As we previously mentioned, screen time provides you with a report on how your child uses their device, including how much time they spend using particular apps. You can view your child’s reports from your own device if you use family sharing.
A variety of settings in Screen Time allow you to control how much time your child spends using their device, including time limits for particular apps and set downtime intervals. You’ll find all of the settings below by going to “settings” and then “screen time.”
Customize Downtime Schedule
A downtime schedule can be modified in the downtime settings. Simply tap the toggle to turn on “scheduled.” Set the start and end times for downtime after determining whether the schedule should be in effect every day or only on particular days.
When downtime is active, your child can only make phone calls and use apps you set to “allowed.” Five minutes prior to the start of downtime, they will receive a reminder. They will be able to request more time through the app as long as your device is signed in as the parent account. The request will be sent to you via notification; whether you accept it is up to you.
Set Time Limits for Specific Apps
By turning on “app limits,” you can set daily time limits for certain apps or app categories, such as games or social media (see our complete social media safety for kids guide). Each day, all app limits are refreshed.
Screen Time Communication Limits
You can manage who your children can talk to during downtime and during active play using this feature. Telephone, messages, FaceTime, and iCloud contacts are the only forms of communication that are restricted.
For example, the best parental control app will be necessary if you want to regulate communication on other apps like WhatsApp or Snapchat.
Limits do not automatically apply to recognized emergency service numbers in order to protect your child’s safety. You can also approve communication with certain contacts, like your parents or legal representatives.
You can easily decide who your child can talk to while using a device and when they are unoccupied. Downtime is by default open to calls for emergencies.
Choose Which Apps to Allow at All Times
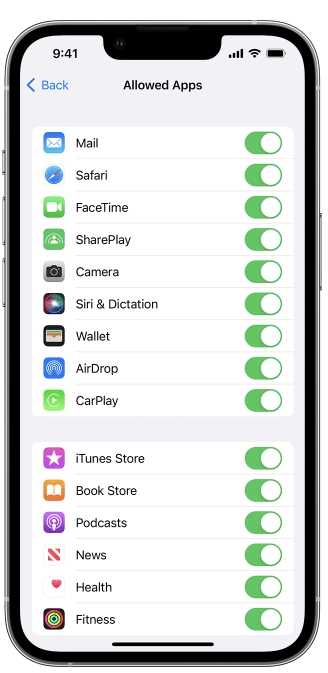
The “always allowed” setting lets you choose which apps your child can access at all times. For emergency situations, phone calls are always permitted by default, but you can specify which contacts are permitted.
By default, messages, FaceTime, and maps are also permitted, but you can disable them by tapping the red minus sign. To allow any apps, just tap the green plus sign next to it.
No matter what schedule you use for downtime, you can easily control which apps your child has access to at all times.
Protect Your Child from Explicit Content
There are several settings to help make sure your child isn’t exposed to explicit material. By setting specific age restrictions in the app, you can block access to content and apps. You can even use Siri’s web search to stop your child from accessing explicit websites. You can limit explicit content by following the instructions below.
- Go to Screen Time Settings Go to the settings menu and tap on “screen time.”
- Tap Content & Privacy Restrictions Now tap “content & privacy restrictions.” If prompted, enter your screen time passcode.
- Go to “Content Restrictions” Tap on “content restrictions” to see the specific settings.
- Choose the Settings for Each Feature Here you can specify settings for individual features, such as music, videos, books and apps. Simply tap on the function you wish to limit, then choose the appropriate setting.
Restrict Your Child from Certain Websites
You can prevent your child from visiting particular websites by using the steps below. With this setting, you can limit access to adult websites automatically (as well as add websites to an “always allow” or “never allow” list).
There is also a more limited allowlist option, in which your child is only permitted to access the websites on the list.
- Go to the Screen Time Settings Menu Go to “settings” and tap “screen time.”
- Go to the Content & Privacy Restrictions Menu Tap on “content & privacy restrictions” and enter your screen time passcode if prompted.
- Go to the Content Restrictions Settings Tap the toggle button to turn on content and privacy restrictions, then tap “content restrictions.”
- Go to “Web Content” Scroll down and tap “web content.”
- Choose the Restrictions You Want to Set From here, you can choose “unrestricted access,” “limit adult websites” or “allowed websites only.” If you want to change a setting, tap it. If you choose “allowed websites only,” you’ll need to add the websites you want to allow.
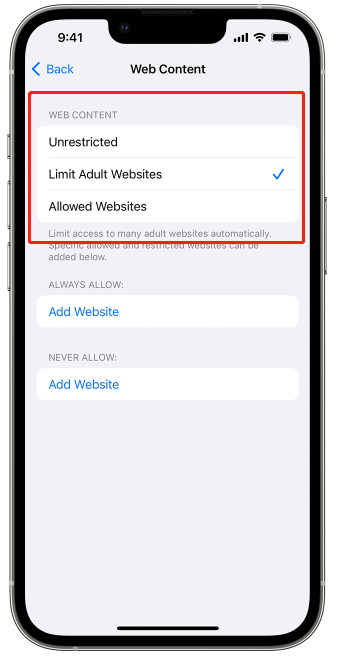
How to Prevent Purchases and Downloads on Your Child’s Device
There are two ways to stop your kid from downloading and installing apps or engaging in unauthorized in-app purchases. The first is managed by the screen time preferences. It either permits or prohibits your child from downloading, deleting, or purchasing in-app items.
The second choice enables your child to ask for permission before downloading or buying an app, but it necessitates that you have Apple’s family sharing feature configured. If you have set up the family sharing feature and your payment method is shared with your family, you can enable the “ask to buy” feature to keep on top of purchases and downloads.
By using this feature, the family organizer—the person who created the family sharing group—will receive a request to download or buy something. On their own device, the organizer can subsequently remotely accept or reject the request. To use the “ask to buy” feature, you need at least one child under 18 years old in your family sharing group.
Below, we’ll go over how to set up each option.
- Go to Screen Time Settings Go to “settings” and tap on “screen time.”
- Go to Content & Privacy Restrictions Tap “content & privacy restrictions” and enter your screen time passcode if prompted.
- Go to the iTunes & App Store Purchases Make sure the “content & privacy restrictions” toggle button is turned on. Tap “iTunes & app store purchases.”
- Determine the Settings for In-App purchases and Deleting or Installing Apps From here you can set “allow” or “don’t allow” for making in-app purchases, deleting apps and installing apps. Each one can be configured individually, and you can demand a password before allowing any of those actions. We’ll decide to forgo in-app purchases in this example. Tap “in-app purchases.”
- Choose the Setting You Want Choose “allow” or “don’t allow” for in-app purchases. Once you’re done, go back and either allow or don’t allow the others.
Prevent Downloads Using “Ask to Buy”
- Go to Your Apple ID Go to “settings” and tap on your Apple ID.
- Go to “Family Sharing” Now, tap on “family sharing.”
- Find “Ask to Buy” Now scroll down and tap on “ask to buy.”
- Turn on “Ask to Buy” To confirm that you want to turn the feature on, tap “turn on ask to buy.”
- Select the Child You Want to Add Tap on the child’s account for which you want the “ask to buy” feature to apply.
- Toggle the “Ask to Buy” Button On Now you just need to turn on “ask to buy” for your child. To do this, tap the toggle button on.Restrict Siri Web SearchTo restrict Siri features:
- Select Screen Time under Settings.
- Tap Content & Privacy Restrictions, then tap Content Restrictions.
- Select your preferences after descending to Siri.
- Web Search Content: Prevent Siri from searching the web when you ask a question
- Explicit Language: Prevent Siri from displaying explicit language
- Select Screen Time from the Settings menu.
- Then select Content Restrictions from the Content & Privacy Restrictions menu.
- After selecting your settings, scroll down to Game Center.
- Multiplayer Games: Prevent the ability to play multiplayer games with everyone, allow with friends only, or allow with anyone
- Adding Friends: Prevent the ability to add friends to Game Center
- Connect with Friends: Prevent the ability to share a Game Center friend list with third-party games
- Screen Recording: Prevent the ability to capture the screen and sound
- Nearby Multiplayer: Prevent the ability to enable the nearby setting
- Private Messaging: Prevent the ability to voice chat or send or receive custom messages with game and friend invitations
- Profile Privacy Changes: Prevent the ability to change profile privacy settings
- Avatar & Nickname Changes: Prevent the ability to change Game Center avatars and nicknames
- Screen Time can be found under Settings.
- Click on Content & Privacy Restrictions. Give your passcode when prompted.
- Select the settings you want to impose restrictions on by tapping Under Privacy.
- Location Services: Lock the settings to allow apps and websites to use location
- Contacts: Prevent apps from accessing your Contacts
- Calendars: Prevent apps from accessing your Calendar
- Reminders: Prevent apps from accessing your Reminders
- Photos: Prevent apps from requesting access to your photos
- Share My Location: Lock the settings for location sharing in Messages and Find My Friends
- Bluetooth sharing: Prevent devices and apps from sharing data through Bluetooth
- Microphone: Prevent apps from requesting access to your microphone
- Speech Recognition: Prevent apps from accessing Speech Recognition or Dictation
- Apple Advertising: Prevent changes to advertising settings
- Allow Apps to Request to Track: Prevent tracking activity by apps that you’ve denied access to
- Media & Apple Music: Prevent apps from accessing your photos, videos, or music library
- Screen Time can be found under Settings.
- Click on Content & Privacy Restrictions. Enter your passcode if prompted.
- Select the features or settings you want to allow changes to under Allow Changes, then click Allow or Don’t Allow.
- Passcode Changes: Prevent changes to your passcode
- Account Changes: Prevent account changes in Accounts & Passwords
- Cellular Data Changes: Prevent changes to cellular data settings
- Reduce Loud Sounds: Prevent changes to volume settings for safe listening
- Driving Focus: Prevent changes to the Driving Focus
- TV Provider: Prevent changes to TV provider settings
- Background App Activities: Prevent changes to whether or not apps run in the background
Final Thoughts: Parental Control App Options
Key Takeaways:
- You can check how much time your child spends using their device and how much time they spend using particular apps using Apple’s screen time feature.
- You can set a timetable for when your child is permitted to use the device using its downtime feature. Additionally, each app has a time limit setting option.
- By assigning an age rating to the content or listing specific websites that you don’t want your child to visit, you can block inappropriate content and apps in a number of different ways.
- Even when the schedule is relaxed, your child will be able to call emergency services.
With Apple Screen Time, you can set limits for your child’s iPhone or iPad in addition to receiving a detailed report on their usage patterns. The apps they use most frequently and their peak activity times are visible. It’s a helpful feature for blocking inappropriate content while also establishing downtime for your kids.
Do you employ a parental control app? What do you think of Apple’s integrated screen time function? Do you use it, or would you rather use an iPhone parental control app from a third party? Please share your thoughts in the section below, and as always, thanks for reading.