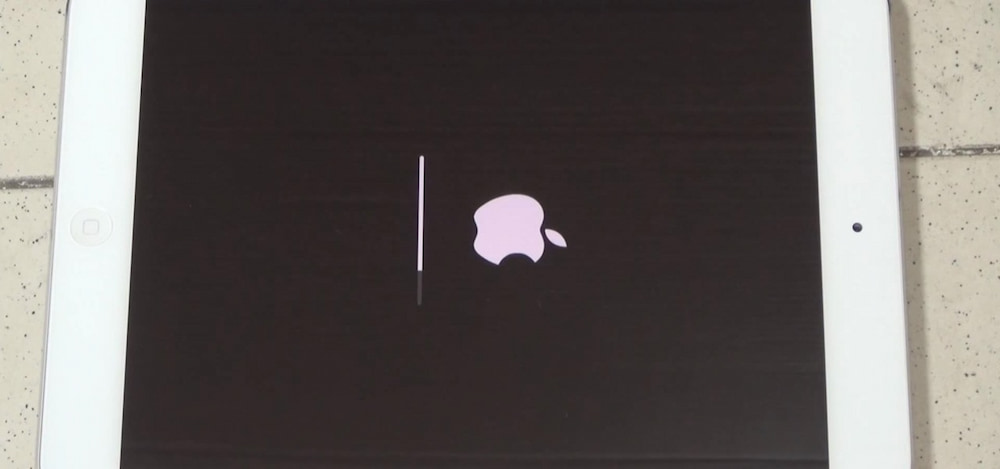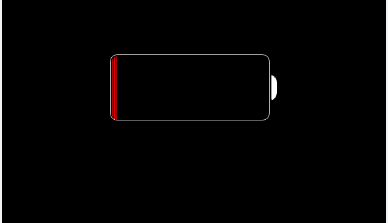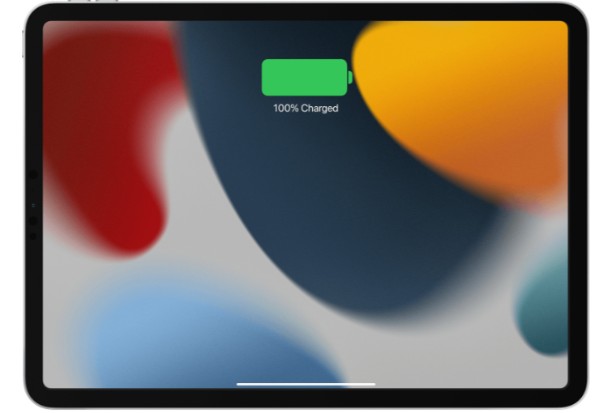Despite how dependable and durable iPads can be, they, unfortunately, don’t last forever. An iPad can no longer download the most recent iOS update once it reaches a certain age. If your apps won’t update or you’re having trouble downloading an iOS update, you might wonder if your iPad is too old to handle it.
So, how to update iPad? To update iPad, you can update it automatically and manually, or using your computer.
This article is here to help you find the answers to that question and any others that may arise as you determine what will happen to your iPad.
Table of Contents
Is It Ever Too Late To Update An iPad?
How do you update an iPad that won’t update? You cannot if it is too outdated. If your iPad is too old to update, there is unfortunately no way to overcome its limitations. These models lack sufficient internal RAM to support later updates like iPadOS 14, which feature new and improved technology. Can the iPad 2 be upgraded? Can the iPad 2 Still Be Updated? Your iPad 2 will continue to function normally as long as you own one, and the apps you have downloaded will continue to get updates that are appropriate for your current iOS device. In the past four years, the iOS app has received four updates.
Can I Update My iPad?
Your chances of updating your iPad to the most recent version of iPadOS decrease as it gets older. In some situations, you won’t even be able to use iPadOS; instead, you’ll be forced to use iOS, the previous iPad operating system. Check out which iPads can be updated and to which operating systems in the table below.
| iPad – 1st generation (2010) | iOS 5.1.1 |
| iPad 2 – 2nd generation (2011), iPad – 3rd generation (early 2012) and iPad Mini 1st generation (2012) | iOS 9.3.5 |
| iPad with Retina Display – 4th generation (2012) | iOS 10.3.4 |
| iPad Mini 2 – 2nd generation (2013), iPad Mini 3 3rd generation (2014) and iPad Air 1st generation (2013) | iOS 12.5.5 |
| All newer iPads | iPadOS 15 |
Update iPad Automatically
If you didn’t turn on automatic updates when you first set up your iPad, do the following:
- Go to Settings
> Automatic Updates is found under General > Software Update.
- Turn on Install iPadOS Updates and Download iPadOS Updates.
When an update is available, the iPad downloads and installs it over the course of an overnight charging session while connected to Wi-Fi. Prior to an update being installed, you are notified.
Update iPad Manually
You can search for and install software updates whenever you want.
Go to Settings > Software Update > General.
The iPadOS version that is currently installed and whether an update is available are both displayed on the screen.
You can disable automatic updates by going to Settings > General > Software Update > Automatic Updates.
See more about:
- Is 64GB Enough For iPad?
- Best Mice For iPad
- Why Won’t My iPad Print?
- Why Does My iPad Say Not Charging?
Update Using Your Computer
- Utilize a cable to connect your computer and iPad.
- Do one of the following:
- In the Finder sidebar on your Mac: At the top of the window, select General after choosing your iPad.
MacOS 10.15 or later is needed in order to update your iPad using the Finder. Use iTunes to update your iPad if you’re using an earlier version of macOS. - In the iTunes app on your Windows PC: Select Summary after clicking the iPad button in the iTunes window’s upper left corner.
- In the Finder sidebar on your Mac: At the top of the window, select General after choosing your iPad.
- Then click Check for Update.
- Click Update to apply any updates that are currently available.

What Should I Do If My iPad Refuses To Update?
An iPad cannot be updated to a software version that the device’s hardware does not support. Here’s a quick overview of how to fix an iPad that won’t update, though, if that’s not the cause of the problem.
- You’re offline. You won’t be able to update without first connecting your iPad to a computer if you aren’t using Wi-Fi or cellular data to access the internet.
- You don’t have sufficient space. Updates consume a lot of storage space. Before trying again, make sure there is enough space for the update.
- Overloaded Apple servers are the problem. Apple servers are generally reliable, but if a new update has just been released, everyone may be trying to update at once. Retry at a less busy time.
FAQs
How To Update My iPad’s Apps?
First, open the App Store and select your profile image in the corner to open the Account page. Scroll down and select Update next to an app that has a new version available. You can also select Update All.
How Do I Update A Browser On An iPad?
You can update browsers with dedicated apps you download, like Chrome, through the App Store: Select your profile image, and then select Update next to the app. You cannot download a new version of Safari independently; updates to Safari only occur with iOS or iPadOS.
The Bottom Line
This article shows you how to manually update an older iPad. It also examines any problems you might encounter when updating an iPad.
I appreciate your reading.