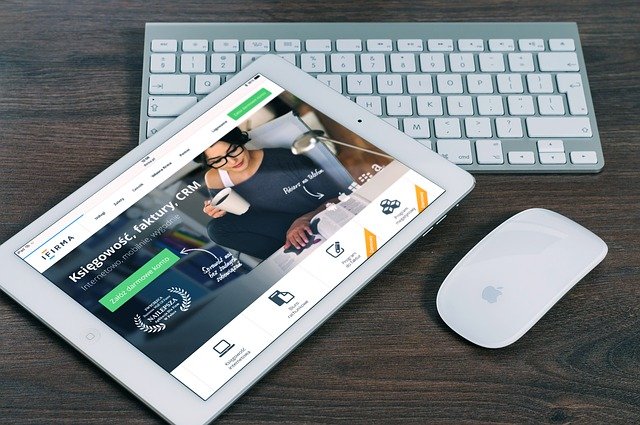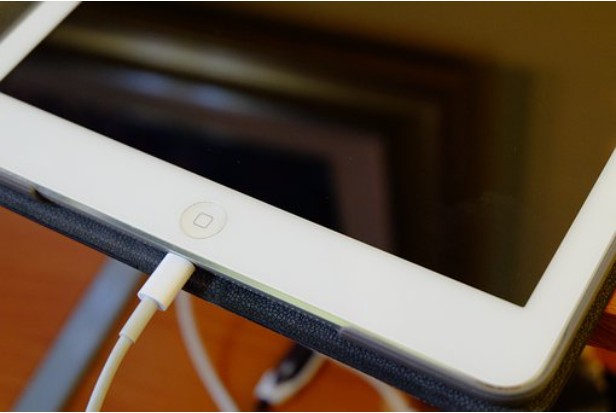To start with, why won’t my iPad print?
The printer is connected via the network. The printer connected via USB cable does not work. The printer stopped working after upgrading the system. The printer is jammed
In the post, I will illustrate more detailed information about why won’t my ipad print, please read on.
Table of Contents
Why Won’t My iPad Print?
The Printer Is Connected Via The Network
Previously, they used printers that were directly connected to computers, but nowadays, wireless printers from HP, Epson, Brother, and many other manufacturers are very common. Although they offer a simple way to share printers with numerous devices, including desktops, laptops, tablets, and smartphones, they also present a certain level of difficulty when troubleshooting.
Try the following advice if you’re having trouble printing from a wirelessly connected printer:
Reboot everything: A private (home-private) network made up of a number of different components is necessary for a wired or wireless printer. printer, computer, router, wireless access point , the modem to connect to the Internet and a few extra devices are connected. Each of these elements engages in communication with the others regardless of how your network is set up. This implies that if one device crashes, it might have an impact on every other device. Please try restarting every device, but don’t set it to default settings before trying the printer again.
Examine the printer’s network connection: Print the test sheet page directly from the printer, if possible. The IP address, URL to the admin page, type of network connection, and other details about the printer’s network connection will typically be included with network printers. You can find instructions on how to print directly from the printer in the printer’s manual, if necessary. Check the printer’s IP address after printing the test sheet page to make sure it is connected to the network. The printer is network-connected if it matches the rest of your network address. If you notice that the IP address begins with 169, it means that the printer is using its own IP address because it is unable to connect to the network.
- Instructions on how to check and install the IP address for the printer
Change the printer’s network configuration: Try turning off the printer, disconnecting from the network, and then reinstalling the printer as directed if you’re still having trouble getting it to connect to your network. head in the user manual. Any network printer or password that might be required during the installation process should be kept on file.
Reinstall or modify any unique printer network drivers: Installing or setting up a network driver for the printer, such as AirPrint, is possible when it can communicate over a network. iOS or Android devices can use Cloud Print.
The Printer Has A Paper Jam
Although unclogging a paper jam in a printer is fairly simple, there is a chance that the problem will recur after you remove the paper. Usually, when the paper is removed, the paper that was stuck between the paper roller unit and the printer’s drying pad is torn and left in the paper path. When the paper is turned on again, however, there will be another paper jam.
- Take care to carefully remove each jammed piece of paper when removing jammed paper.
- If there are still paper jams, you can try using specialized paper made for cleaning the rollers, paper supports, and other items in the paper path.
The Printer Connected Via USB Cable Does Not Work
Troubleshooting is simplified by the USB printer connection. Do not forget to test the fundamentals first. Are you using a USB cable? Are the printer and computer on?
On a Mac, you can check the Printers & Scanners section (under the Apple menu and in System Preferences ) to see if the device is connected to the computer.
You’re yet to notice the printer, are you? So, attempt removing and reinstalling the USB cable. Remove all other peripherals from the computer and connect the printer only if the problem is still not resolved. If doing this resolves the issue, a peripheral device may have been interfering with connections between other devices.
A different USB cable should work if you still can’t locate the computer.

The Printer Stops For Upgrading The System
You will likely require a new printer driver if, following a system update, your printer stops functioning all of a sudden. If new drivers are available, check the printer manufacturer’s website and install them as directed.
Ask the manufacturer to notify you when a new driver is available if there isn’t one already, if necessary. If the printer is no longer supported, you can still use it by locating the most recent printer driver for the same series, but your printer might stop working completely.
Ink Problems
The print head needs to be cleaned on inkjet printers. There are frequently cleaning options in the utility programs that come with printers. Both mild cleaning and deep cleaning typically come in two varieties. Because this cleaning process frequently consumes a lot of ink, you should start with a lower level. Try a higher level if that doesn’t work.
It is likely time to replace the ink for laser printers because the ink level is low. If your printing is subpar and you don’t have a toner cartridge to swap out, you can take advantage of this by taking the toner out of the printer and gently shaking the cartridge. Make sure the cartridge is closed when you do this. When you’re waiting to install another cartridge, you might be fortunate enough to have enough level to print.
Read about: Why Is My Keyboard Split On My iPad?
Printers Not Appear In The List On iPad
The iPad’s inability to locate or identify your printer is by far the most frequent issue. The main cause of this issue is improper communication between the iPad and the printer. Some printers, particularly the first AirPrint printers, have some bugs and need to be handled carefully over time.
Try the troubleshooting steps listed below in the order listed:
- Check to see if the printer is on. Check the printer’s status first because some printers shut off automatically.
- Make sure you are logged into the correct WiFi network. You won’t be able to print using your network printer if you connect to the Internet using 4G because AirPrint only works over WiFi. The printer and you must be on the same WiFi network. Most homes only have one WiFi network, but some routers broadcast both 2.4GHz and 5GHz networks. Larger homes might have a WiFi extender that broadcasts on a different network. Ensure the printer and iPad are connected to the same network and operating at the same frequency.
- Reset the WiFi connection on the iPad. The iPad is made to look for the printer once more by this process. Open your iPad’s settings, select WiFi from the list on the left, and then tap the green switch to disable WiFi. Turn it off for a while, then turn it back on. Try printing again once the iPad has reconnected to the network.
- Restart iPad. Amazingly, restarting the iPad fixes a ton of arbitrary issues. Rebooting shouldn’t be the first item on this list because you can quickly check out a lot of other items. Hold down the Sleep/Wake button (also known as the (Press the power button) until the iPad asks you to slide to turn it off. The power off button is then slid. iPad To use Pro, you must simultaneously hold down the Power and a volume button. Press the Power button once more to restart after turning off the device.
- Restart the printer. The issue might be with the printer rather than the iPad. Problems with the printer itself can often be resolved by turning it off and back on. Check once more after the printer has connected to the WiFi network. In order to show that an AirPrint printer is properly connected, the majority of them have a light or WiFi icon on the screen.
- Make sure the printer is the right AirPrint printer. If this is a new printer, the packaging should indicate that it is AirPrint compatible. Please consult the manual as some older printers require a specific app to print from an iPad. A list of AirPrint printers is available on Apple’s website here.
Printer Appears In The List On iPad
It is probably not an iPad issue if you can access the printer on your iPad and send print jobs there. Although this capability depends on the printer communicating with the iPad, the iPad should be able to identify common issues like running out of paper or ink.
- Check the paper and ink supplies. If there were any issues with the print job, such as running out of paper or ink or experiencing a paper jam, the printer should typically display an error message.
- Restarting the printer can fix a variety of issues that could have occurred with the device itself. The printer should be turned off, then left to idle for a short while before being turned back on. Try printing again after it restarts.
- Check the printer’s diagnostics. Many printers provide simple diagnostic information. Ink levels, paper jams, and other common issues are checked during this procedure.
- Restart the iPad even though, if the printer is visible on it, the issue shouldn’t be with the iPad. Hold down the Power button until the iPad prompts you to slide to power off and then slide the button. Holding down the button once more will restart it after it has been turned off. You might need to try some iPad troubleshooting techniques if that doesn’t work.
- The issue might not be with the printer, so restart the router. If you made sure the printer was functioning properly, the router might be the problem. Check if the problem is fixed by briefly turning off the router and then restarting it.
- Get in touch with the printer’s maker. You’ve now completed the fundamental troubleshooting procedures, which included rebooting the iPad, printer, and router. Get in touch with the manufacturer of the printer for more detailed troubleshooting instructions.
Read about: What Is Photo Booth App?
Quick Fixes To Try First To Fix Airprint Errors
There are a few things you can try that might instantly resolve your AirPrint issue.
Discover your iPhone’s hidden features
Receive one tip per day so you can master your iPhone in just one minute per day (each tip comes with screenshots and detailed instructions).
Check The Settings On Your Apple Device
- Airplane Mode should be turned off, and Wi-Fi must be turned on (you can do either of these in Settings or in your Control Center). Unfortunately, cellular data is not currently supported by AirPrint.
- Additionally, you might want to make sure that your Apple software is up to date; frequently, software updates include fixes for issues that have already been reported, and this might be one of them!
- Finally, try turning off and then turning back on Bluetooth on your iPhone or iPad. Try printing again; sometimes this immediately resolves the problem.
Check The Settings On Your Printer
- Check for mistakes on your printer. Do you observe any problems? Check for things like a paper jam, low paper supply, network issues, low ink, and other flashing lights. To fix anything more complicated or that you’re unsure about, be sure to refer to your printer’s user manual or the manufacturer’s online guide.
- Next, a lot of people are unaware that their printer is not AirPrint compatible. To make sure your printer is compatible with this feature, it’s a good idea to use Apple’s guide to AirPrint. Continue to the steps below if it is and you’re still having problems.
Connections & Airprint Compatibility
If you’re still having trouble getting AirPrint to function on your iPhone or iPad, a network or device connectivity problem is probably to blame. Relax; it’s simpler than it seems and still a fairly quick fix. Check out the best ways to diagnose why your iPhone or iPad won’t establish an AirPrint connection with your printer.
Check Connections On Your Apple Device
- Checking your Wi-Fi connection will be the first step.
- First, open Settings on your device, then tap on Wi-Fi. Make sure it’s connected and on your regular private network if the setting is enabled. If you have multiple networks available, make sure you note which one your iPhone or iPad is connected to because you’ll need to know the precise name of your network when we check your printer settings. Please be aware that AirPrint only functions on private networks since it needs security protection in place; it is not compatible with public Wi-Fi networks.
Check Connections On Your Printer
- What you do next depends on the type of printer you have. Make sure to check Apple’s AirPrint guide to see if you haven’t already to see if your printer is AirPrint compatible.
- Next, verify that your printer is Wi-Fi connected and that your iPhone or iPad is connected to the same wireless network. Don’t skip this step because it’s a common problem!
Other Ways To Fix Connections
- You might only need to move your wireless router or modem a little bit to get your printer working again. To get your iPhone or iPad to recognize your printer, you can also try bringing it closer to the printer.
- One that is a little more complex is this: AirPrint won’t work on your iPhone or iPad if the Apple device is connected to the printer’s wireless network instead of to your primary Simply go back to Settings and look in the Wi-Fi section to verify the Wi-Fi network.
- You should be able to see that the device is connected to your main wireless network. If not, turn off all other devices and manually re-connect to your preferred network. At this point, it’s worthwhile to return and confirm that your printer is connected to the same network.
Final Thoughts
Why won’t my iPad print was the post’s main topic.
Please leave a comment if you have any questions about why my iPad won’t print. As long as I see it, I’ll respond right away.
I really appreciate you reading. Thank you!