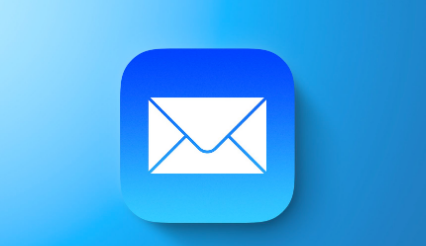- If the time on your iPad is off, you can easily fix it with a few taps or make sure it’s set to change automatically.
- When online, Apple devices like the iPhone and iPad typically update the time and date automatically.
- You might want to set your iPad to a different location or the wrong time zone from time to time.
While your iPad should automatically set itself to the correct local time and date, there are times when it needs assistance with, among other potential problems, daylight savings time adjustments or time zone conversions.
When your iPad is unable to connect to a network (such as after turning it back on after a flight in a foreign country without Wi-Fi), it is unable to determine your location or the time.
The time, date, and time zone that apply to your location can be manually set. Alternatively, you can alter it to reflect a different time and location than where you are right now. For instance, if you have a call to London and want to be sure you’re on time for it, you can change it to reflect London time.
Table of Contents
How to Change the Time and Date on An IPad
1. Open Settings.
2. Tap “General.”
3. Tap on “Date & Time”, about 4 groupings down, just below “Accessibility.”
4. Tap on “Set Automatically” to turn it off (it’ll show white instead of green).

5. Tap on “Time Zone” and enter the correct one if the iPad is wrong — or if you want to set it to a different zone.
6. Input the date and time by tapping on the line (e.g. “July 17, 2019 12:02AM”)
7. To manually set it, scroll down and click on the left-hand date and right-hand time.
8. To return to General, click or tap on the top left-pointing arrow.
9. Now that you’ve selected a date and time, your clock is set to that time.
You can always reactivate your iPad’s ability to detect the correct time and location by tapping on the “Set Automatically” tab above so that it turns green. It won’t be able to determine where and when you are unless you are connected to a network.
Why is the Time Wrong on My New IPad?
When setting up for the first time, an iPad will try to set the time, but if it is unable to connect to the Internet, setup will fail and the attempt will be unsuccessful. If this happens, the iPad should prompt you to manually set the time, but it’s simple to forget to do so.
The problem might also result from a bug or error. By determining its location and then applying the appropriate time, an iPad sets time automatically. It’s generally accurate, but it’s not perfect, and if the iPad is mistaken about its location, it will set the wrong time.
You can manually set the right time to correct a mistake by using the procedures mentioned above.
Alternatively, you can turn Set Automatically off, then back on. The iPad will have to try to find the time automatically again as a result, which might solve your issue.
Should I Set the Time Automatically Or Manually on IPad?
If possible, it’s best to keep the Set Automatically feature enabled. If the feature isn’t working correctly, repeatedly flipping Set Automatically on and off while connected to the The issue might be resolved online. You can also try manually setting the time and then turning Set Automatically back on.
If Daylight Savings Time is in effect where you live, manually setting the time on an iPad could result in incorrect time adjustments. If you enter a new time zone while using an iPad, the clock won’t automatically update.
This could result in calendar notifications or alarms going off at the wrong time in addition to showing the wrong time. The issue will be more obvious the further the manually set time on the iPad deviates from the actual time.
Conclusion
Conclusion
We sincerely hope that our article above made it clear to you how to change the time on an iPad! Like most things Apple does, it’s a really simple process, but maybe it could have been a bit more intuitive because people may not think of tapping ‘Set Automatically” to be able to see the manual adjusters for the date and time. Please leave us a message if you have any additional inquiries about related features on your iPad so that we may respond.
FAQs
How Do I Change the Clock on the IPad Lock Screen?
The customization options for your lock screen clock are limited. You can use the Date & Time settings to choose between a 12- and 24-hour clock and whether the 12-hour time includes “AM” and “PM,” but that’s it. Although it won’t show up when the iPad is locked, a third-party clock app can give you a different appearance.
How Do I Enable An Always-on Display Clock on An IPad?
A workaround if you want to use your iPad as a clock when it isn’t in use is to get a third-party clock app, and then go to Settings > Display & Brightness > Auto-Lock and set the option to Never. Open the app after that; all that will appear is the clock; unless you manually lock the iPad, it will remain on.
Why is the Time Wrong on My New IPad?
Your iPad might not be able to properly sync with Apple’s servers, which would prevent it from displaying the correct time. You should restart your iPad in this situation and also see if the operating system needs to be updated. Also, make sure that your iPad sets the time automatically by toggling the “Check Automatically” switch, which can be found in Settings > General > Date & Time.