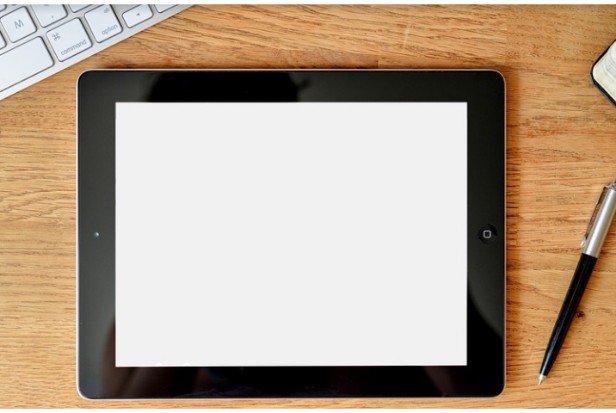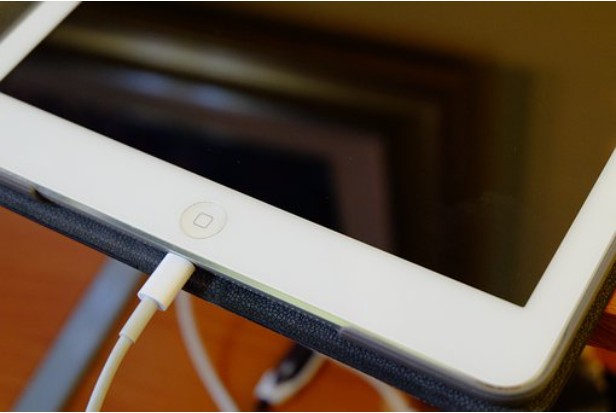Your iPad might have been discontinued if it is too old. You wouldn’t be able to run any new applications on it at that point. Therefore, you should check if you’re unsure of the age of your iPad. How do you find out the iPad’s age, though?
Quick Answer
In essence, there are three ways to determine an iPad’s age. You can navigate the Settings app to check its manufacturing date in the “Legal & Regulatory” section. Another way to check the age is to copy the serial or model number and search for details about the iPad to see its manufacturing date.
There are so many different iPad models that you might not remember which one you currently own. There are several ways to find the information you need if you’re unsure if your iPad qualifies for the most recent update or if you’re trying to get it serviced.
Table of Contents
Find the Model Number
To identify the model of your iPad, use the model number. You can find the model number in two ways:
- Try looking on the iPad’s back.
- Open Settings, select General, and then select About. The model number can be found in the top section. If the number you see has a slash “/”, that’s the part number (for example, To reveal the model number, which has a letter followed by four numbers and no slash (for instance, A2342), tap the part number (for example, MY3K2LL/A).
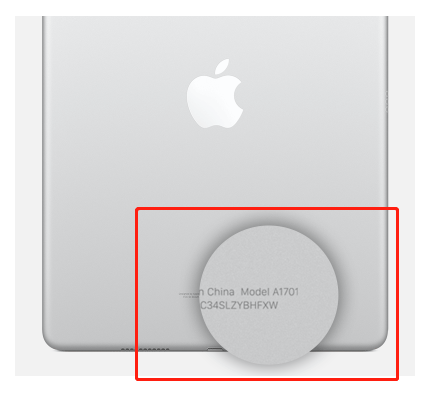
Look up the system requirements for your model of iPad to see if your Mac or PC is compatible with it.
Three Ways to Know the Age of Your IPad
By knowing the age of your iPad, you can tell what generation it falls into. As a result, when Apple releases an update or accessory for particular models or generations, you can tell if your iPad is compatible. The iPad is not completely useless even if it is no longer eligible for Apple updates.
With an iPad that no longer receives updates from Apple, you can do a number of things. Commonly, you can use the iPad as an eBook reader or turn it into light-duty media where you stream and watch your favorite shows. Check the age of your iPad first, though, before you start considering what to do with it if Apple stops providing updates.
You can determine the age of your iPad using one of three methods. The procedures to follow to determine the age of your iPad are detailed below.
Method #1: Using the Settings App
The Settings app on your iPad can be used to check the age of your device. The simplicity of this method is why we like it so much. Neither a third-party app nor a specialized tool are required to use this method to determine the age of your iPad. This technique only requires your iPad and the right path through the Settings app to determine the age of your iPad.
Here’s how to check the age of your iPad using the Settings app.
- Tap the Settings app on the home screen of your iPad or ask Siri to open it if you use an iPad 3 or later.
- Click the “General”.
- Select “Legal & Regulatory”.
- In the “Legal & Regulatory” option, scroll down to see the date your iPad was sold listed in YYYY-MM-DD format.
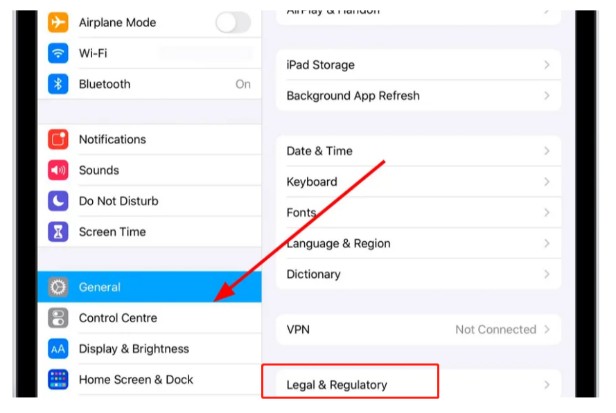
Keep in Mind
The date you find in the “Legal & Regulatory” information is when you originally bought your iPad from Apple.
Method #2: Using the Serial Number
The iPad’s serial number can also be used to determine the iPad’s age if you don’t have access to it right now, it won’t turn on, or you don’t want to use the first method. The serial number is often written on the back of the iPad, on its packaging, on the receipt, and in the Settings app. The serial number of your iPad can be found in a few different places.
Here’s how to use the serial number to tell the age of your iPad.
- To find the serial number of your iPad in the Settings app, go to Settings > “General” > “About”, and you will see the serial number listed among the options.
- Go to Apple’s Coverage website and enter the iPad serial number in the search dialog.
- When it displays the result, you will see details about your iPad, including the date.
Quick Note
When you enter your iPad serial number on the Coverage website, a date appears that corresponds to the year that iPad model was first released by Apple.
Method #3: Using Your IPad Model Number
When Apple releases a new iPad, people often refer to it by its generic names, such as iPad 9th generation or iPad 8th generation, etc. The iPad’s model number, however, also allows you to distinguish it. But since the model number is frequently lengthy, few people typically memorize it. You can look up details about your iPad, including its age, on Apple’s website if you know its model number.
How to determine the age of your iPad by looking at the model number.
- Tap the Settings app on the home screen of your iPad or ask Siri to open it.
- Click the “General” from the options in the Settings app.
- Tap “About” to see the model number.
- Copy the model number and visit Apple’s webpage to search for your model number.
- You will see information about your iPad, including the date, when you locate your model number.
Quick Tip
The list of iPads on the Apple website is quite long, so it might help to use the finder tool on your browser app to search for your iPad’s model number.
What If My IPad Won’t Turn On?
The model number is listed on the back of your iPad if it isn’t functioning. For Wi-Fi and cellular devices, storage capacities, and related options, each iPad release is accompanied by a number of different models. An iPad model list with model numbers is provided by Apple. You can check your model number against that list.
Can I Update My IPad?
You might be unsure if your iPad can install the update after the release of iPadOS 15. Models that can run iPadOS 13 and iPadOS 14 are eligible for the update. That includes these models:
- iPad Air 2, released in 2014, and newer
- iPad (5th generation), released in 2017, and newer
- iPad Mini (4th generation), released in 2015, and newer
- iPad Pro, all models
Conclusion: It’s Simple to Check The Age of Your Ipad
It is useful to understand some fundamental details about your device, such as its age. Checking the age of your iPad is simpler than you might have thought, as you can see from this guide. There is no reason why you shouldn’t be aware of the age of your iPad given the various ways you can check it.