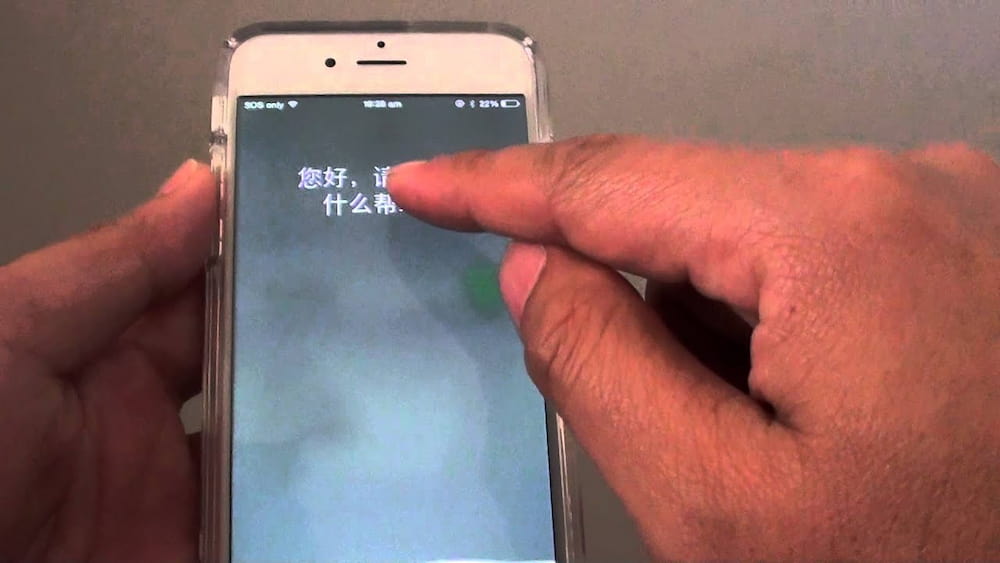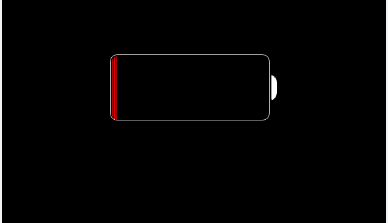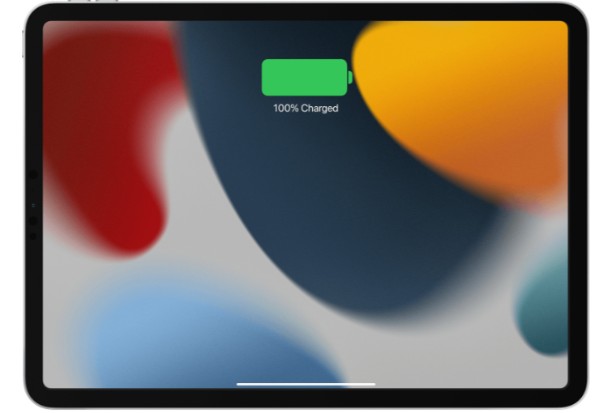How to Change Siri’s Language on iPhone, iPad, and Mac?
If you want to continue practicing a specific language, such as French or Spanish, you can even change the Siri language.
- Select Siri and Search from the Settings menu.
- The next step is to select a language. There are a dozen options, including French, Spanish, Russian, Chinese, Italian, etc.
- Select the language you want Siri to use by tapping on it.
You should be aware that you can issue commands in these languages as well. To receive a precise response from Siri, you must be proficient in the target language.
Please continue reading so I can show you more information.
Table of Contents
How To Change Siri’s Language On iPhone?
- Open Settings
- Swipe down and tap Siri & Search
- Choose Language
- Pick a new language and tap Change Language to confirm your choice
- Tap the “Hey Siri” toggle on the main Siri & Search settings to train the feature in the new language
Here’s how these steps look:
Note that when you change Siri’s language, “Hey Siri” will be turned off. On the main Siri & Search settings page, you’ll need to tap the toggle on and retrain it in the new language you selected (if you’ve haven’t used “Hey Siri” with it before).
How To Change Siri’s Language On iPad?
Similar to the iPhone, the iPad also allows you to change Siri’s language. If you’d prefer to make your adjustments from there instead, adhere to the instructions listed below.
- Go to Settings > Siri & Search > Language.
- Choose the language you want Siri to speak in the tab that follows.
- A pop-up will appear on the screen warning you about the changes that will occur to “Hey Siri”. Select Change Language to continue the process.
If you return to the previous page after that, you will notice that Siri’s language has changed just like it has on your iPhone. You can toggle whether you want your iPad to listen for the equivalent of “Hey Siri”, along with editing the voices and more.

How To Change Siri’s Language On Mac?
Changing Siri on your Mac is different from doing so on your iPhone or iPad. You don’t have to take a lot of steps, though. You can achieve the desired result by following the steps below.
- Go to System Preferences. Before choosing this, you can either go to the icon in the dock or click the Apple logo in the top left corner of your screen.
- Select the Siri icon in System Preferences.
- Choose Language and expand the dropdown menu.
- Once the menu is visible, choose your preferred language. Your device’s Siri will change its language immediately.
See more about How To Turn Off AirPlay On An iPhone, iPad Or Mac?
Siri Features List
Here are some of the features that Siri can help you with:
- Make calls or texts when you are driving, or your hand is full
- Announce messages on AirPods
- Set reminders, timers, alarms, etc.
- Put on your favourite songs
- Do calculations and answer questions
- Translate a phrase into another language
- Order something, book a taxi, etc.
FAQs
Is There A Reason I Would Want To Alter Siri’s Language?
As was mentioned in the introduction, you might want to practice speaking a different language to Siri if the one Siri is set to understand is one that you don’t know or aren’t familiar with. These also apply to anyone else who may want to use the voice assistant and who you are with.
How Can I Change The Language Back?
Simply follow this guide, making sure to choose your preferred language at the very end.
Final Words
Regardless of the motivation behind your desire, the procedure is straightforward. It shouldn’t take you more than a few minutes, and you can use any of your Macs, iPhones, or iPads to complete this.
Once Siri’s language has been modified, you can start speaking in that language. And it’s just as simple to change things back to how they were if you later change your mind.
Thank you for reading.