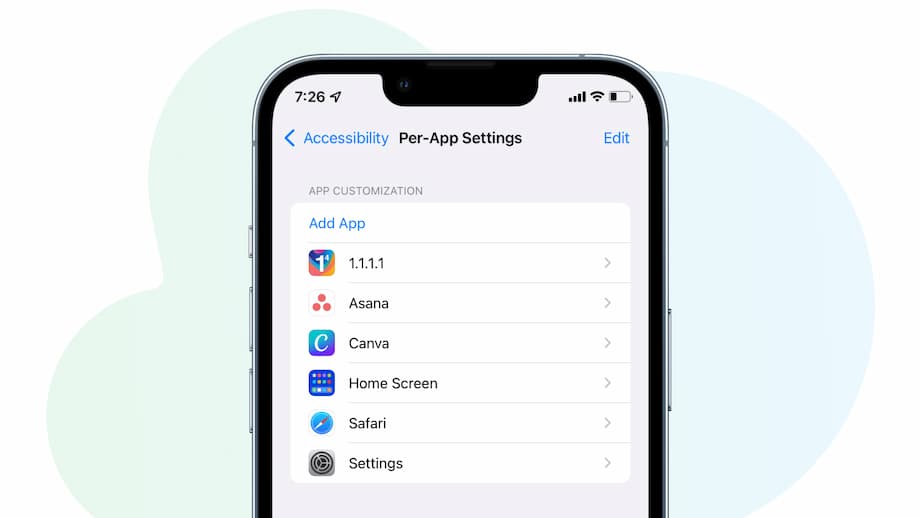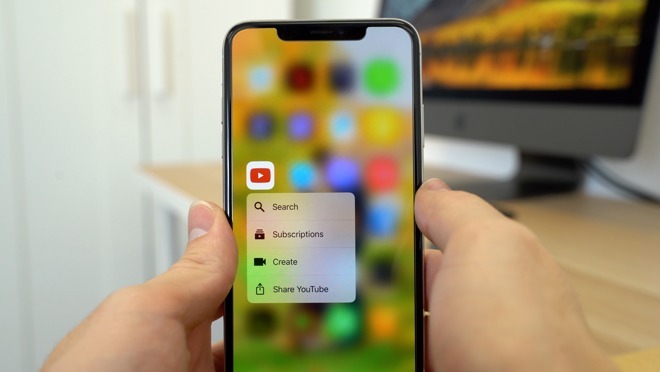iPhone has excellent accessibility features, which ensure people with disabilities can use the device to get work done.
iOS 15 added a new option called Per-App Settings which lets you customize helpful accessibility settings for each app.
Tapping on an app in the Apps settings brings up the App info screen, providing selected information about the app along with a range of options.
Please read on for more detailed information.
Table of Contents
Per-app Settings On iPhone
Disable App
prevents the app from being used and, without uninstalling it, removes it from the home screen and app drawer. The app can later be reactivated, and the data it contains is preserved.
Force Stop App
any running instances of the app are terminated. Any background processing that the app may be performing is immediately stopped by this.
Storage (per App)
reveals how much storage space the app, along with its data and cache, has taken up on the device. Allowing for the release of some of the app’s occupied space
App Data Usage
You can limit an app’s ability to use data while running in the background and see how much cellular data it has used recently.
App Permissions
allows you to remove the permissions you’ve already given this app, such as the ability to access your location or camera, while also displaying the permissions you’ve already given it.
App Notifications
Control whether the app can play a sound when creating notifications, whether those notifications can appear on the lock screen, and whether it can create notifications at all.
Open By Default
Allows changing previously set defaults and regulates when this app may be launched automatically in response to clicking a link or starting a specific action.
Use Per-app Settings On iPhone
- Navigate to Settings -> Accessibility
- Scroll all the way down and tap Per-App Settings
- Tap Add App and choose an app from the list
- Once added, select the app to customize
- Modify the settings for this app
When configured, the adjustments you make in Per-App Settings are stored and used by each app each time it is launched.
Fix Per-app Settings Not Working On iPhone
In most cases, the per-app settings you choose are immediately reflected in the app. But if you do not notice the change, force-quit the app and reopen it. Additionally, the iPhone can be restarted.
Importantly, please note that not all iPhone apps honor Per-App Settings. Spotify, for instance, does not support bold text. Many third-party apps, in a similar vein, do not support all of these accessibility settings. App developers appear to be responsible for including support. See more about Best Anime Ringtone App For iPhone

Remove Per-app Settings On iPhone
It’s simple to roll back the change if you want to. Here’s how to set the default settings for the app or remove it entirely from the Per-App Settings list:
- Open iPhone Settings and tap Accessibility.
- Tap Per-App Settings.
- To remove the app and all its per-app settings, swipe left on the app name and tap Delete.
To set the default values for any one of the settings, tap the app name. Now, tap the individual setting and choose Default.
Set Per-app Accessibility Controls On iOS And iPadOS
The accessibility features built into iOS and iPadOS are extremely helpful for people who have trouble reading text and viewing objects on screens due to low vision or other conditions. They’re also helpful for anyone whose visual acuity does not correspond to the default text and button sizes set by Apple or those that are displayed in apps.
Per-App Settings is a little-used feature on Apple that can improve accessibility but is probably not used by most users. Go to Settings > Accessibility > Per-App Settings whether or not you have turned on any Adaptability features.
You can override accessibility settings for a specific app if you have them enabled, such as larger text or higher contrast. Along with the ability to control motion, video auto-playing, and cross-fades, Apple also provides options for text, button shape, labels, transparency, contrast, color differentiation, and inversion.
You can enable features for particular apps or override your global Accessibility settings using per-app accessibility settings.
Therefore, if you increase the text size but one of your apps cannot resize properly with those settings, add it to Per-App Settings and decrease the text size so you can still use the app—albeit with less visual comfort. (You can also send the developer a letter and include screenshots of the issue.)
You can enable accessibility settings in particular apps even when they are not enabled by using the same setting. Suppose the buttons or functions of buttons in an application are difficult to read? Check to see if it helps to enable Button Shapes and Labels.
This out-of-the-way feature serves as a helpful example of the idea that accessibility is for everyone.
Conclusion
App-by-app configuration of an app’s appearance makes sense because different apps have different looks and functions.
Fortunately, you can customize your accessibility settings for specific apps starting with iOS 15 and later.
To do so, launch Settings, tap Accessibility, and navigate to Per-App Settings.
Then, tap Add App, choose which app you’d like to customize, and configure its appearance on the next page. Text size can be altered, buttons can be changed, transparency can be decreased, and more.
Note that certain aspects of the customization, such as dynamic type, are not supported by all apps.
I’m glad you enjoyed it.
Regarding your reading, I thank you.